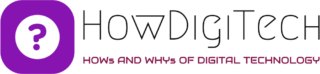We’ve all been there – you reach for your iPhone, only to be met with a disconcerting black screen. Panic sets in as you wonder if your precious device is on the verge of a complete breakdown. Fear not! This guide is here to help you troubleshoot and potentially fix common issues like a black screen, frozen display, or an unresponsive iPhone.
- Check for Physical Damage: Before diving into software solutions, it’s crucial to inspect your iPhone for any physical damage. Ensure there are no cracks, liquid damage, or other external factors that might be affecting the display. If you find any physical issues, it’s advisable to seek professional help.
- Perform a Hard Reset: Often, a hard reset can work wonders in resolving minor glitches. To perform a hard reset on different iPhone models:
- iPhone 8 and later: Quickly press and release the Volume Up button, then the Volume Down button, and finally, hold down the Side button until you see the Apple logo.
- iPhone 7 and 7 Plus: Simultaneously hold down the Volume Down button and the Side button until the Apple logo appears.
- iPhone 6s and earlier: Hold down the Home button and the Side button until the Apple logo appears.
- Charge Your iPhone: A black screen might be a simple indication that your iPhone is out of battery. Connect it to a power source and let it charge for at least 15–30 minutes before attempting to turn it on again.
- Inspect the Display Brightness: Sometimes, the screen may appear black due to low brightness. Swipe up from the bottom of the screen to open the Control Center and adjust the brightness slider. If this resolves the issue, there may have been a simple settings misalignment.
- Update or Restore with iTunes: Use iTunes to update or restore your iPhone. Connect your device to a computer, open iTunes, and follow the on-screen instructions to update or restore your iPhone. This can help fix software issues causing the black screen.
- Enter Recovery Mode: If updating or restoring via iTunes doesn’t work, you can try entering recovery mode. This process varies for different iPhone models, so make sure to follow the correct steps. Once in recovery mode, you can update or restore your iPhone using iTunes.
- Seek Professional Assistance: If none of the above solutions work, it’s time to consult Apple Support or visit an Apple Authorized Service Provider. There could be underlying hardware issues that require expert attention.
Dealing with a Frozen iPhone:
If your iPhone screen is frozen, follow these additional steps:
- Force Quit Apps: Double-click the Home button (for iPhones with a Home button) or swipe up from the bottom of the screen (for Face ID models) to access the app switcher. Close any unresponsive apps by swiping them off the screen.
- Reset All Settings: Go to Settings > General > Reset > Reset All Settings. This won’t delete your data but will reset system settings. It’s a more extensive step but can resolve software conflicts causing the freeze.
- Update or Reinstall Apps: Outdated or malfunctioning apps can cause freezing issues. Update all your apps via the App Store, or uninstall and reinstall problematic apps.
Remember, these troubleshooting steps are general recommendations and might not work for every scenario. Always back up your data regularly to prevent potential data loss during troubleshooting.
Facing a black screen, frozen display, or an unresponsive iPhone can be frustrating, but don’t let panic take over. By following these step-by-step troubleshooting methods, you can increase the chances of reviving your iPhone. If all else fails, don’t hesitate to reach out to Apple Support or visit a certified technician for professional assistance.